

The function keys on your Magic Keyboard with Numeric Keypad provide shortcuts for common functions, such as increasing the volume or screen brightness. On/off switch: Slide the on/off switch on the back edge of the keyboard to turn it on (green is visible) or off. Apple printer setup utility. Magic Keyboard with Numeric Keypad features an extended layout, with document navigation controls for quick scrolling and full-size arrow keys for gaming. A scissor mechanism beneath each key allows for increased stability, while optimized key travel and a low profile provide a comfortable and precise typing experience. The numeric keypad is also great for spreadsheets and finance applications. Macally 2.4G Wireless Numeric Keypad Keyboard for Laptop, Apple Mac iMac MacBook Pro/Air, Windows PC, or Desktop Computer with USB Receiver & Rechargeable 18 Key Slim Number Pad - Black 4.4 out of 5 stars 185. Our old apple keyboard was well used and a number of the 10Key was not functioning. We had had the keyboard for years. We wanted a keyboard with the 10Key feature again. When we got our new keyboard hooked up, it was a very pleasant experience to type on the brand new fresh keys. We love this new keyboard, it is worth every penny that we paid.
Apple Magic Mouse 2, Magic Keyboard, Magic Keyboard with Numeric Keypad, and Magic Trackpad 2 work wirelessly with your Mac via Bluetooth when they're paired and turned on.
If your devices came with a new iMac, they're already paired with the computer. How to download apple apps on windows. Just turn them on when you first turn on your Mac. To make sure that your device is turned on, check its power switch. If green is visible, the device is on.
If you bought your devices separately — or if they've become unpaired from your Mac — follow the steps below to pair them.
Follow these steps to set up your Magic Mouse 2, Magic Keyboard, Magic Keyboard with Numeric Keypad, or Magic Trackpad 2: Apple computer camera.
1. If your Bluetooth device came with an iMac, a Lightning to USB cable was also included in the box.
2. Magic Mouse 2 can't be used while connected to the cable.
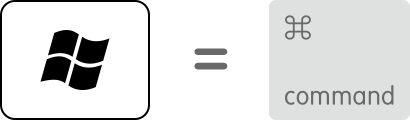
If you're not sure which device you have, you can learn how to identify your Apple wireless mouse, keyboard, or trackpad.
Then use a wired mouse or trackpad — or the built-in trackpad if you're using a Mac notebook — and follow these steps to set up your earlier Apple wireless devices (such as the Apple Wireless Keyboard, Magic Mouse, and Magic Trackpad):
1. Apple Wireless Keyboard requires the passcode that appears on your Mac. Enter the 8-digit passcode on the keyboard, then press Return. Earlier models of Apple Wireless Mouse or Apple Magic Trackpad will connect automatically or show a dialog. If you see a dialog, click Pair or press Return.
